Combinación de Correspondencia
Configurar la lista
La lista de distribución es el origen de datos. Puede ser un directorio de contactos de Outlook, una base de datos Access o una lista de direcciones Office o un archivo de Excel. Que contiene los registros que Word se usa para extraer información de generar mensajes de correo electrónico.
PRIMER PASO
SEGUNDO PASO
DAMOS CLIC EN LA OPCION CARTAS.
TERCER PASO
SELECCIONAMOS LA OPCION PASO POR
EL ASISTENTE PARA COMBINAR CORREPONDENCIA.
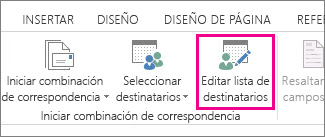
Paso 4: Agregar contenido personalizado para el mensaje
Para personalizar cada mensaje de correo electrónico agregando el nombre y la dirección de una persona. Es el método recomendado para agregar estos detalles insertar campos de combinación en el documento principal.
- En la pestaña Correspondencia del grupo Escribir e insertar campos, elija Bloque de direcciones.
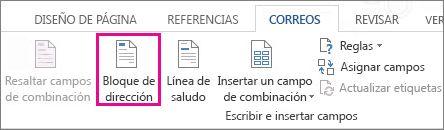
- En el cuadro de diálogo Insertar bloque de direcciones, elija un formato para el nombre del destinatario, tal como aparecerá en el correo electrónico.
Paso 5.Obtener una vista previa y de finalización
Después de agregar campos de combinación en el documento principal, está listo para obtener una vista previa de los resultados de la combinación de correspondencia. Cuando esté satisfecho con la vista previa, finalizar la combinación.
- Elija la Vista previa de resultados y, a continuación, elija la siguiente
 anterior para asegurarse de que los nombres y direcciones en el cuerpo de la carta se muestran correctamente.
anterior para asegurarse de que los nombres y direcciones en el cuerpo de la carta se muestran correctamente.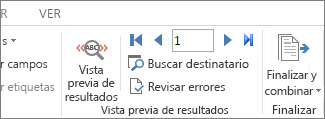 SUGERENCIA: Para ir al final de la lista, elija el primer botón de registro de
SUGERENCIA: Para ir al final de la lista, elija el primer botón de registro de .
. - Elija Finalizar y combinar > enviar mensajes de correo electrónico.

- En la al cuadro, elija el nombre de la columna de dirección de correo electrónico en la lista.
- En la cuadro asunto, escriba un asunto para el mensaje.
- En la formato de correo cuadro, elija HTML (el valor predeterminado) o texto sin formato para enviar el documento como el cuerpo del mensaje de correo electrónico.IMPORTANTE: Si envía el mensaje de correo electrónico como texto sin formato, el documento principal no incluirá ningún tipo de formato ni gráficos.
Paso 6. Guardar el mensaje personalizado
Guarde el mensaje si tiene previsto utilizarlo para otra combinación de correspondencia.
Cuando guarde el documento principal, también puede guardar su conexión al origen de datos elegido. La próxima vez que abra el documento principal, Word le pide que elija si desea mantener la conexión al origen de datos.
- Si elige Sí, el documento abre con información que se combinan con el primer registro.
- Si elige n, se rompe la conexión entre el documento principal y el origen de datos. El documento principal para el correo electrónico se convierte en un documento estándar Word.


No hay comentarios:
Publicar un comentario